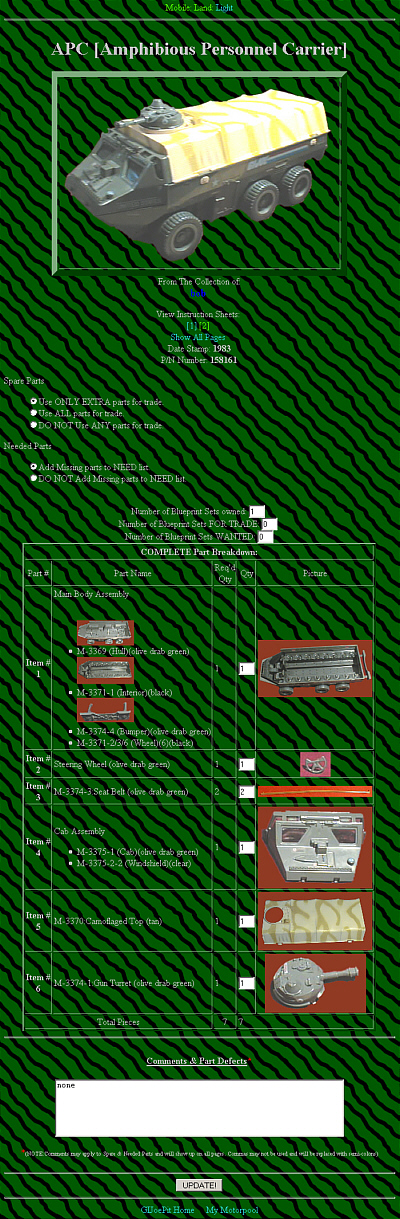- Navigation
- The Member's Collection Menu: (Left Frame)
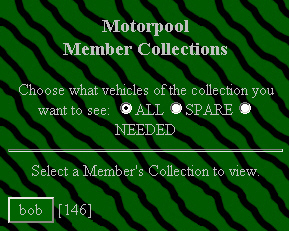
Show What:
Choose the category of vehicles in the collection you want to see: ALL, SPARE, NEEDED
This will show the vehicles owned by the Member you Select Below.
ALL = Every Vehicle in their collection.
SPARE = Only Vehicles with Spare Parts for Trade.
NEEDED = Only Vehicles the Member needs Parts For.- Member Select
Each Motorpool Member has a selectable button that will allow you to view their online collection.
Beside it you can see the [total number of vehicles] in their collection.
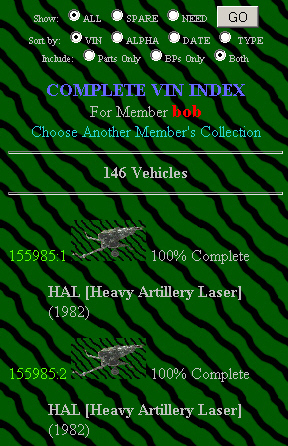
- The Collection Index Menu - (Left Frame)
- The Go Button - Change list depending on your choices.
- Show: All, Spare, Need same as 1.a above.
- Sort By: VIN, Alpha, Date, Type sorts the collection in the chosen way.
- Include: Parts Only, BPs Only, Both
1) Parts Only Shows Spare, Needed or All Parts (works best with Spare or Need chosen)
2) BPs Only Shows Spare, Needed or All BPs (Changes % Complete to BP totals)
3) Both Shows Same as Parts Only
- Choose Another Member's Collection - returns to Member Collections Menu
- Vehicle Links - Shows Vehicle Details in Right Frame (See Vehicle Detail Page I.A.3)
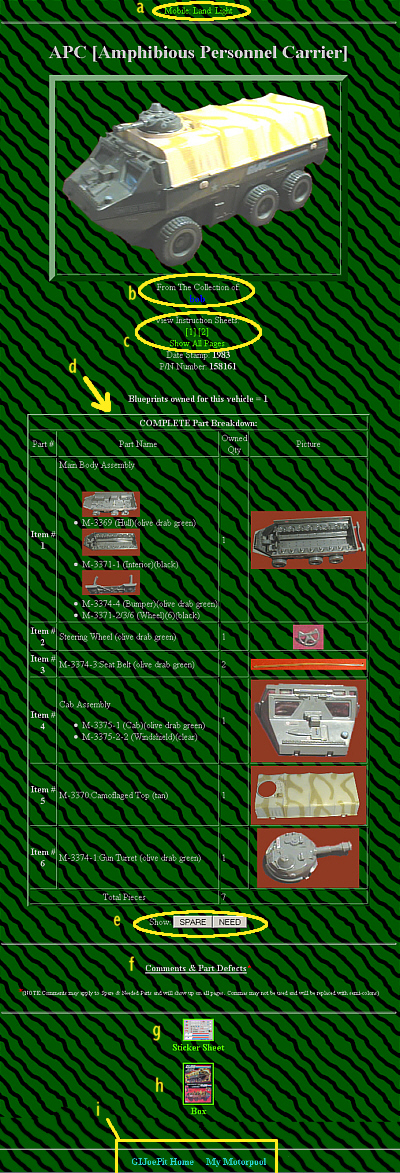
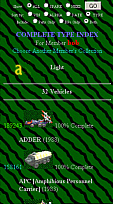
- From The Collection of - The name of the Member's Collection you are viewing.
- View Instruction Sheets - Shows Blueprints for this vehicle.
- Singe Page (ex. [1] [2]) - opens the Blueprint images in a new window.
- Show All Pages - Shows all Blueprint Pages in this window. Clicking the images will open the larger image in a new window.
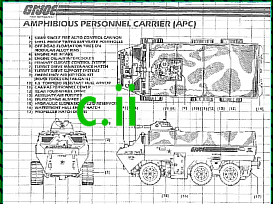
- Complete/Spare/Needed Parts Table - Lists Member's items owned/needed for this vehicle.
- Complete/Spare/Needed Buttons - Changes the Table's listed parts.
- Comments & Part Defects - Member's comments about their vehicle.
- Sticker Sheet - Thumbnail image of Vehicle's Sticker Sheet. (Link opens full image in new window.)
- Box - Thumbnail image of Vehicle's Box. (Link opens full image in new window.)
- Links - Shortcut links to GIJoePit Home & My Motorpool (only if a logged in member)
- Joining Up - To Start Tracking your Collection on MOTORPOOL!
- Current FORSALE! Members
STEP:- Login to The Forsale!
- From the My Forsale Page, select the [My Motorpool] link under Membership Links.
- You will see the message "You are not a member of GIJoePit.com's Motorpool!. To join, select the link below". Select the [Join Motorpool] link under Membership Links.
- Your Membership is now started! Begin Tracking Your Collection - See Setting Up Your Collection (II.B).
- New Members
STEP:- Fill Out & Submit the Registration Form
- Check your e-mail for your Verification Code
- Follow the Verification Link from the Completed Registration Form Page or Member Login Page
- Verify your Registration
- Your Membership is now started! Begin Tracking Your Collection - See Setting Up Your Collection (II.B).
- The Member's Collection Menu: (Left Frame)
NOTE: New/Duplicate Vehicles are added as 100% complete. See Vehicle Detail Modification for instructions on how to change them.
NOTE: DELETED Vehicles are gone for good as soon as you click the button, so be sure this is what you want to do.
Go to the Members Login Page, enter your Username & Password You will be taken to the My Motorpool Page automatically.
Lists Status Info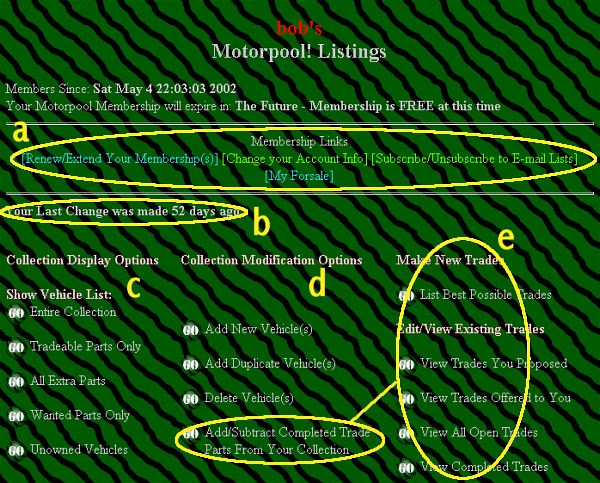
Check the new vehicle(s) to add to your collection & select the "Add Selected Vehicles" button.
Check the duplicate vehicle(s) you want to add to your collection & select the "Add Selected Vehicles" button.
Check the Vehicle(s) you want to remove from your collection & select the "Delete Selected Vehicles" button.